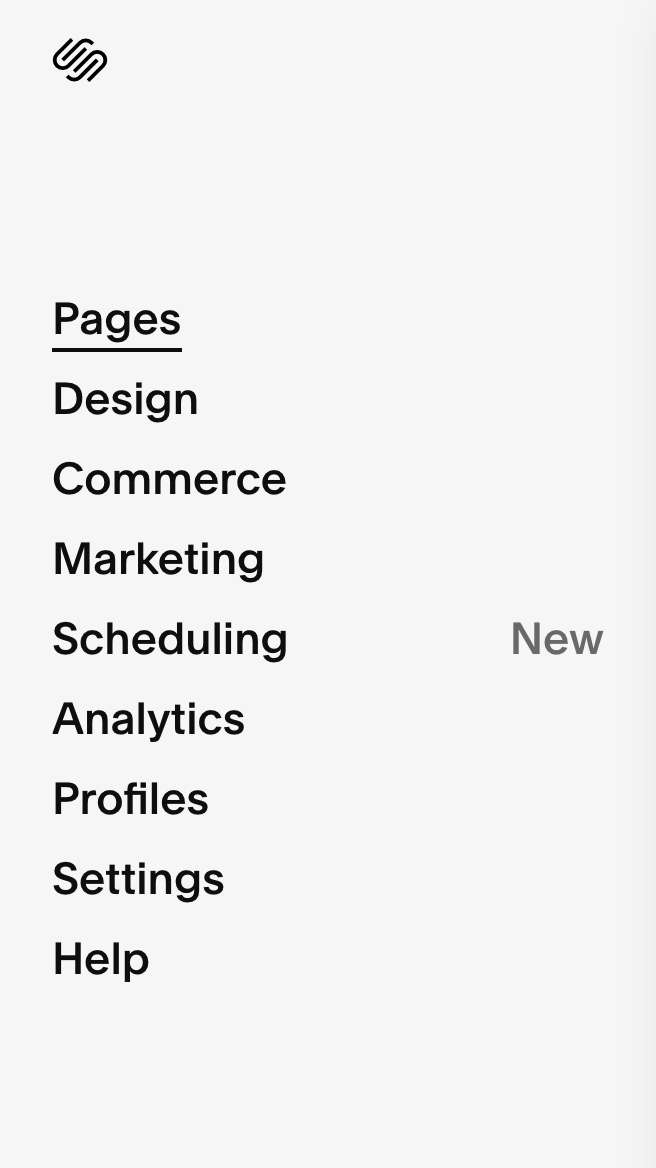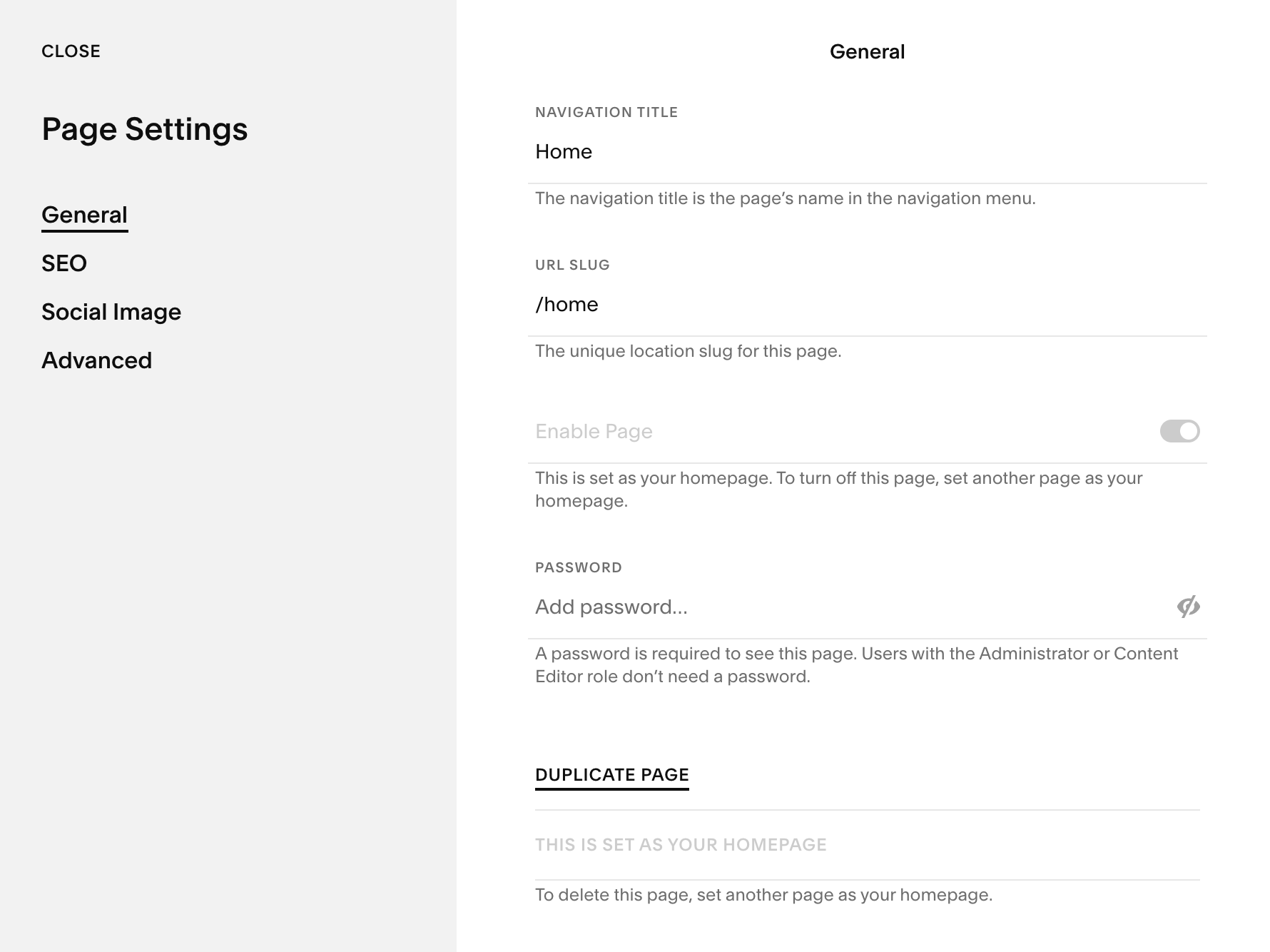The Best method for Redesigning your Existing Squarespace Site
So your thinking it’s time to revamp your website but you are putting it off because you don’t want to have to put your site under construction or mess up any of the progress you’ve made with SEO.
There are truly many ways you could go about redesigning your website. Many people think it’s easiest to just create an entirely new site but in reality, that may cause you some serious problems and roadblocks in the process. Creating an entirely new site will cause some headaches with your Squarespace subscription and domain transfers. There is also a good chance it will hurt any SEO progress you’ve made. The reason is that a site’s search engine ranking has a lot to do with its credibility and having a brand new site isn’t great for its credibility. While there are tools and strategies for SEO, time is also a big factor in getting up in the rankings. Unless you are creating an entirely new business, there is really no reason to start from scratch.
Another way to go about re-designing your site would be to add an under-construction page or redirect page while your site is being worked on. However, if you don’t have time to overhaul the entire thing in a week or so, this may not be the best option. The goal is to really make it seem like the website was redone overnight so you can give your visitors the info they are looking for!
When it comes down to it, you truly have to think about which way is going to work best for you. Maybe starting completely over will work for you if you have decided to go in a new business direction. If you are merely looking for a redesign, and maybe an SEO boost, this method might be exactly what you are looking for.
So let’s begin with the Homepage. You can start by either duplicating the Homepage or creating a brand new page under the not linked section in the Pages tab by clicking the plus sign. In Squarespace 7.1, the Homepage is already in the Not Linked section. That is because it is linked to the logo and not the primary navigation.
If you would like to duplicate the current Homepage, click the gear icon that pops up when you hover over the page. Once the settings prompt pops up, scroll down and click ‘Duplicate Page’.
If you would like to start from scratch for each page, just go ahead and create a brand new page in the Not Linked section by hitting the plus sign next to Not Linked. Now you have a blank canvas for your redesign!
Fast forward to when you would like to make your new design live and swap it out for your old Homepage! The method for swapping out the Homepage is going to be a little different than swapping out any other page. This is because the Homepage is connected to your domain and you have to remember to redirect it to the new page. It is super easy all you have to do is going into the page settings by clicking the gear icon, scroll down and click ‘Set as Homepage’
You will also want to make sure to change the URL slug so that you have no broken links! This is very important! Since you cannot have the same URL slug, you will have to go back to your original page, click on Settings, and change the URL slug to home-copy or home-original or whatever works for you. After you’ve changed the URL slug of the home page you will want to switch your new Homepage URL slug to home, or whatever the URL slug was of the original page before you swapped it out with the new design. This goes for all pages! Make sure any new pages you are swapping out keep the same original URL slug.
You can use this same method for the other pages under the main navigation section. Again, you can either duplicate the page in the page settings or you can create a brand new page. When you are ready to swap out the pages just make sure you have changed the URL slug to the original URL slug on the updated page. To physically swap them out, all you have to do is drag the old one down into Not Linked section and drag the new design up to the Main Navigation section! And I just have to say it one more time incased you missed it… make sure to also swap the URL slug! Otherwise, you will have broken links!
That’s all there is to it! With this method, you can redesign your website page by page and when you are ready, just swap out the pages! Note: if you have added SEO descriptions to your pages, be sure to copy and paste those to your new pages if you are making your new pages from scratch!
The best part about this method is that you can keep your site live the entire time because swapping your pages only takes seconds!
Looking for more Squarespace tips? Feel free to take a peek at my other Squarespace Blog Posts. If you have questions or have ideas for other tricks you would like to learn, drop a comment below!
If you are thinking that even with these tips you’ll never be able to pull it off, I get it. It can be overwhelming and it’s okay! That’s what web designers are for. Feel free to check out my services page to see how I might be able to help you while you are kicking a** at building and running your business!